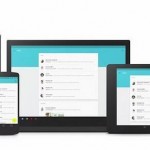28
三
ps中2.5d等距操作方法:
1、先画一个图形,并选中该图形,按ctrl+T;
2、在属性设置栏中设置以下几个参数:
(1)水平缩放(即w:宽度设置)由原来的100%缩小至86.6%
(2)垂直斜切(即v:vertical垂直设置)由0度改成30度
(3)旋转(即夹角图标)由0度改成-60度。
3、即呈现AI中的等角-上方效果。
ai中2.5d等距操作方法:
1、先画一个图形,并选中该图形,执行效果—>3d—>凸出;
2、在面板中选择位置—>等角—>上方/左方/右方(根据需要调整);
3、凸出厚度和端点调节,需要根据具体的需求来设置。
常见问题解答:
在AI中如何给各个面上色?
1、选择对象—>扩展外观,选择左侧工具栏中的直接选择工具,可以将各个面分解;
2、可以直接在ai中上色,也可以将面逐个拖动到ps里面上色,具体根据自己的软件操作习惯。
ps中上渐变色的时候要注意到,渐变色渐变的角度(参考值:90度),具体根据需要调整。
2.5等距图形中的圆角是如何设置的?
在画基础图形的时候,就要在ai或者ps中的属性设置中设置好圆角半径。
楼梯的画法:
1、创建正方形,设置描边,空心颜色;
2、去掉某个定点(删除操作),即只剩下2条边;
3、用这2条边复制连接楼梯的台阶轮廓;
4、执行对象—>变换—>倾斜,生成带角度的楼梯轮廓;
5、再复制一个楼梯轮廓;
6、绘制楼梯的顶盖;
7、结合左右2边的楼梯轮廓,加上楼梯的顶盖,继续绘制内部的台阶以及台阶的侧面,注意用受光背光的不同颜色营造立体感;
8、台阶的侧面直接画一层图形放最底层即可。
遮阳篷的画法:
1、创建一个1/4圆形,同样执行效果—>3d—>凸出,即可生成遮阳篷;